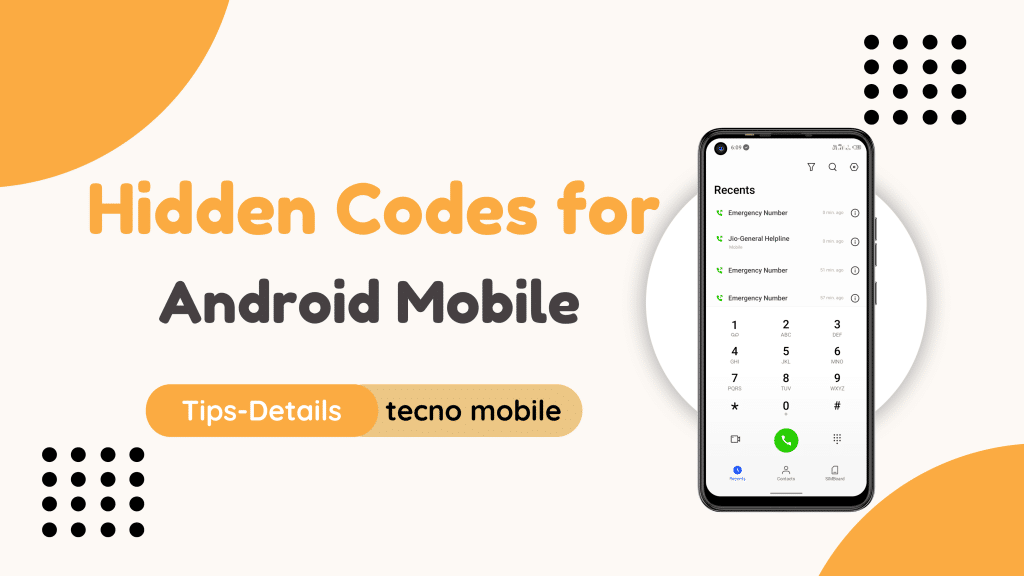Try Search hare
What to Do If Your Tecno Phone Won’t Update

Understanding the Importance of Software Updates
Software updates are a critical aspect of maintaining the performance and security of your Tecno phone. These updates are not merely cosmetic or superficial; they play a fundamental role in ensuring your device operates at its optimal capacity. By integrating new features, rectifying bugs, and incorporating security patches, software updates serve to enhance both the functionality and the safety of your Tecno phone.
One of the primary benefits of software updates is the introduction of new features. These enhancements can range from improvements in the user interface to the addition of entirely new functionalities that were not previously available. For instance, updates may include new camera modes, better battery management, or enhanced connectivity options. Such additions not only improve the user experience but also extend the longevity of the device by keeping it current with technological advancements.
Bug fixes are another critical component of software updates. Over time, users may encounter various issues or glitches that can hamper the functionality of their Tecno phone. These bugs can affect anything from app performance to system stability. Regular updates address these issues, ensuring that the device runs smoothly and efficiently. By fixing these bugs, updates also help in preventing potential crashes or slowdowns, thereby maintaining the overall performance of the phone.
Security is perhaps the most vital aspect of software updates. In an increasingly digital world, mobile devices are often the target of various cyber threats. Security patches included in software updates protect your Tecno phone from vulnerabilities that could be exploited by malicious entities. These patches are designed to close security gaps, safeguarding your personal data and ensuring that your device remains secure from potential threats.
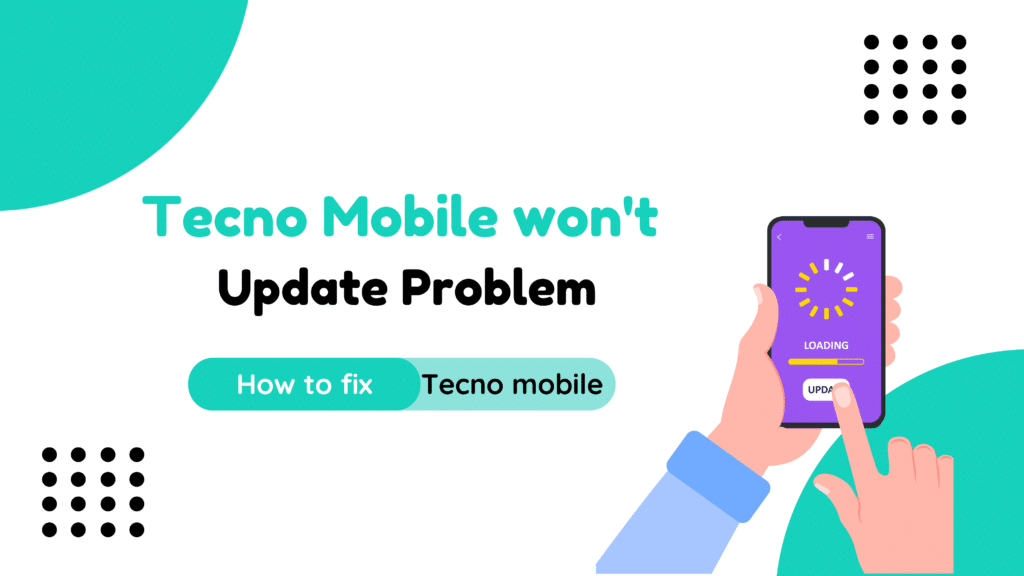
Staying up-to-date with software updates is essential for the optimal performance of your Tecno phone. Regularly updating your device ensures it operates efficiently, incorporates the latest features, and remains secure from potential vulnerabilities. By neglecting these updates, users risk encountering performance issues, security threats, and missing out on new functionalities that could enhance their overall experience. Therefore, it is imperative to prioritize software updates to keep your Tecno phone running smoothly and securely.
Table of Contents
Common Reasons Why Your Tecno Phone Won’t Update
Encountering issues with updating your Tecno phone can be frustrating, but understanding the common reasons behind these problems can help you address them effectively. There are several factors that might prevent your Tecno device from receiving the latest updates. Here, we explore the most prevalent causes.
Insufficient Storage Space
One of the primary reasons your Tecno phone might not update is due to insufficient storage space. Updates often require a significant amount of free storage to download and install. If your device’s internal storage is nearly full, the update process may be hindered. Ensure you have ample space by deleting unnecessary files, apps, or media.
Poor Internet Connection
A stable internet connection is crucial for downloading updates. Poor or unstable internet connectivity can interrupt the download process, leading to incomplete or failed updates. It is advisable to connect to a reliable Wi-Fi network rather than relying on mobile data, especially if the update file is large.
Battery Level Issues
Another common reason for update failures is insufficient battery power. Most devices require a minimum battery level to initiate an update, typically around 50% or more. This precaution ensures the device does not power down during the update, which could cause software corruption. Always ensure your Tecno phone is adequately charged before starting an update.
Software Glitches
Software glitches or bugs can also prevent your Tecno phone from updating. These glitches may stem from previous incomplete updates, corrupted files, or conflicting applications. Restarting your device or performing a soft reset can sometimes resolve these issues. In more persistent cases, a factory reset might be necessary, though this should be a last resort as it will erase all data on the device.
By identifying and addressing these common issues, you can significantly improve your chances of successfully updating your Tecno phone, ensuring it runs smoothly with the latest features and security patches.
Checking Your Internet Connection
When your Tecno phone won’t update, one of the first things to consider is the stability of your internet connection. A reliable connection is crucial for successfully downloading and installing updates. Ensuring that your phone is connected to a strong and stable Wi-Fi or mobile data network can often resolve update issues.
To check your Wi-Fi connection, navigate to the settings menu on your Tecno phone. Select ‘Wi-Fi’ and verify that you are connected to a network. If you are connected but still experiencing issues, try the following troubleshooting tips:
1. Restart your router: Sometimes, simply turning your router off and then back on can resolve connectivity problems. Unplug the router, wait for about 30 seconds, and then plug it back in.
2. Switch networks: If you have access to another Wi-Fi network, try connecting to it. This can help determine if the issue is with your original network.
3. Use mobile data: Temporarily switch off Wi-Fi and use mobile data to see if the update progresses. Be mindful of data usage, as updates can be large and may consume significant amounts of data.
If you are relying on mobile data, ensure that your data plan is active and that you have a strong signal. You can check your mobile data connection by going to the settings and selecting ‘Network & Internet,’ then ‘Mobile network.’ Verify that mobile data is turned on and that you have sufficient signal strength.
Additionally, it may be helpful to reset your network settings. This can be done by going to ‘Settings’ > ‘System’ > ‘Reset options’ > ‘Reset Wi-Fi, mobile & Bluetooth.’ This action will reset all network settings, so you will need to reconnect to Wi-Fi networks and re-pair Bluetooth devices.
By ensuring a robust internet connection, you can significantly enhance the likelihood of a successful update on your Tecno phone.
Ensuring Adequate Storage Space
One of the common reasons why your Tecno phone may not update is due to insufficient storage space. Operating system updates often require a significant amount of free space to download and install properly. If your device is cluttered with unnecessary files, apps, and data, it can hinder the update process.
To begin with, it is essential to check the available storage space on your Tecno phone. To do this, navigate to the Settings menu, then select Storage. Here, you will see a breakdown of how much space is being used and how much is available. If your available space is below the recommended threshold for updates, it is time to free up some space.
Start by deleting unnecessary files and media. Photos, videos, and downloaded files can quickly accumulate and take up significant space. Go to the File Manager app and review your files. Delete any duplicates or files you no longer need. Additionally, clear out your downloads folder and any cached data from apps, which can be done through the Storage settings.
Next, consider uninstalling apps that you do not use regularly. Some apps can occupy a considerable amount of storage, especially if they store a lot of data locally. To uninstall apps, go to Settings, then Apps. Select the app you wish to remove and tap Uninstall.
If you still need more space, transferring data to an SD card or cloud storage can be highly effective. Tecno phones often come with expandable storage options. Insert an SD card and move your media files, documents, and other data to the card. For cloud storage, services like Google Drive, Dropbox, or OneDrive offer a convenient way to store your data off the device while keeping it accessible.
By ensuring adequate storage space, you enhance the likelihood of a smooth update process for your Tecno phone. Regularly managing your storage not only facilitates updates but also improves overall device performance.
Battery Level Requirements for Updates
Ensuring your Tecno phone has a sufficient battery level is crucial before initiating any software update. A low battery can interrupt the update process, potentially causing system errors or even rendering your device inoperable. To avoid these issues, it is strongly recommended to charge your phone to at least 50% before attempting an update. Ideally, connecting your phone to a charger during the update process can provide additional security, ensuring the device remains powered throughout.
Battery conservation during an update is equally important, as the process can be resource-intensive and may drain the battery faster than usual. Here are a few tips to help conserve battery life during an update:
1. Close Background Applications: Ensure that all unnecessary apps are closed. Running multiple applications can consume significant battery power, which might interfere with the update process.
2. Disable Connectivity Features: Turn off features such as Wi-Fi, Bluetooth, and GPS if they are not required for the update. These features can rapidly deplete the battery.
3. Lower Screen Brightness: Reducing the screen brightness can help save battery life. You can also enable battery saver mode, which dims the screen and reduces background activity.
4. Avoid Heavy Usage: Try not to use your phone for demanding tasks such as gaming or streaming videos during the update. This can help ensure that the battery remains stable throughout the process.
By following these guidelines, you can maximize battery efficiency and ensure a smooth and uninterrupted update for your Tecno phone. Remember, maintaining a sufficient battery level is not just a recommendation but a necessity for a successful software update.
Clearing Cache and Data
When your Tecno phone encounters issues with updates, one effective method to resolve potential software glitches is by clearing the cache and data of the system update app. This process can help in rectifying any underlying issues that might be preventing the update from proceeding smoothly. Follow these step-by-step instructions to clear the cache and data:
1. Open Settings: Navigate to the “Settings” app on your Tecno phone. This is typically represented by a gear icon.
2. Apps & Notifications: Scroll down and select “Apps & Notifications” or simply “Apps,” depending on your phone model.
3. View All Apps: Tap on “See all apps” or “Manage apps” to display the complete list of installed applications.
4. Find System Update App: Look for the “System Update” app in the list. This may also be named “Software Update” or something similar.
5. Storage & Cache: Once you’ve located the System Update app, tap on it and then select “Storage & Cache” from the available options.
6. Clear Cache: Tap on “Clear Cache” first. This will remove temporary files that might be causing issues.
7. Clear Data: After clearing the cache, tap on “Clear Data” or “Clear Storage.” Confirm the action if prompted. This will reset the app and may fix any persistent problems by removing any corrupted data.
Clearing the cache and data essentially gives the system update app a fresh start. This can resolve glitches and improve the overall performance of your Tecno phone. It’s important to understand that clearing data will not delete personal files or settings outside of the specific app being cleared.
Performing these steps can be particularly useful for addressing update failures, as it eliminates potential software conflicts that could be preventing the update from completing successfully. By maintaining a clean and efficient system, your device is better prepared to handle new software updates smoothly and efficiently.
Manually Updating Your Tecno Phone
If your Tecno phone’s automatic update feature is malfunctioning, you can manually update your device to ensure it runs the latest firmware. This process involves downloading the latest firmware from the official Tecno website and installing it manually. Following official sources is crucial to prevent malware or corrupted file issues that may compromise your phone’s performance or security.
To begin, visit the official Tecno Mobile website. Navigate to the support or downloads section where you can find the latest firmware updates for various Tecno models. Ensure you have identified the correct firmware version for your specific Tecno phone model to avoid incompatibility issues.
After downloading the appropriate firmware file, transfer it to your Tecno phone. This can be done via USB cable or other methods such as Bluetooth or cloud services. Once the firmware file is safely stored on your device, you can proceed with the manual installation process. It is recommended to back up your data before proceeding to avoid any potential data loss.
Next, access your phone’s settings menu. Locate the ‘System Update’ option, often found within the ‘About Phone’ section. Select the ‘Local Update’ or similar option, which will prompt you to choose the firmware file you transferred earlier. Follow the on-screen instructions to initiate the update process. Your phone will restart multiple times during the update, which is normal and should not cause concern.
Upon completion, your Tecno phone should be running the latest firmware. Verify the update by checking the software version in the ‘About Phone’ section. If the process does not resolve the issues or if you encounter any problems, it is advisable to seek assistance from Tecno customer support or visit an authorized service center.
By following these steps, you can ensure that your Tecno phone remains updated and secure, even if the automatic update feature is not functioning as expected. Always use official sources to download firmware files to protect your device from potential threats.
Seeking Professional Help
If you have diligently followed all the troubleshooting steps and your Tecno phone still won’t update, it may be time to seek professional help. While it’s natural to want to resolve the issue on your own, there are instances where professional assistance is indispensable.
One of the primary options available is visiting an authorized Tecno service center. Authorized service centers are equipped with the necessary tools and expertise to diagnose and rectify technical issues that may be preventing your phone from updating. Moreover, these centers have direct access to official firmware and software updates, ensuring that your device receives the most accurate and up-to-date solutions.
Another viable option is contacting Tecno customer support. Tecno’s customer support team is trained to handle a wide range of technical issues and can provide step-by-step guidance tailored to your specific problem. This can be especially useful if you are unable to visit a service center or prefer remote assistance. Customer support can also help verify if the issue lies with the phone settings or if it requires more advanced intervention.
Seeking professional help also has the added benefit of preserving your phone’s warranty. Unauthorized repairs or incorrect troubleshooting methods can void your warranty, making future repairs more costly. By opting for authorized service centers or official customer support, you ensure that your warranty remains intact and that you receive credible and reliable solutions.
In conclusion, while it can be tempting to resolve update issues independently, professional assistance often provides a more secure and effective resolution. Whether through an authorized Tecno service center or customer support, expert help ensures that your phone remains functional and up-to-date without compromising its warranty or performance.